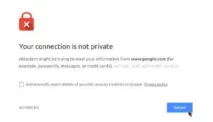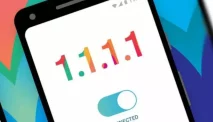Petik.net - Apakah kamu pernah memiliki foto atau gambar yang ingin dirotasi tetapi tidak tahu caranya? Tidak perlu khawatir, di artikel ini kami akan membahas secara detail tentang cara rotate di Photoshop.
Photoshop adalah salah satu software editing foto terbaik di dunia, digunakan oleh para fotografer, desainer grafis, dan bahkan pengguna biasa untuk memperbaiki dan memperindah gambar.
Salah satu fitur dasar yang harus kamu ketahui adalah cara untuk mengubah orientasi gambar, baik itu untuk memutar foto 90 derajat, 180 derajat, atau bahkan 360 derajat.
Cara Rotate di Photoshop: Langkah demi Langkah
Mungkin kamu belum pernah menggunakan Photoshop sebelumnya, jadi pertama-tama kamu perlu memastikan bahwa kamu sudah menginstal software Photoshop di komputermu. Setelah kamu berhasil masuk, ikuti langkah-langkah berikut:
- Buka file gambar yang ingin kamu rotate dengan cara mengklik File > Open atau dengan menekan Ctrl+O pada keyboardmu.
- Setelah file gambar terbuka, pilih tombol Rotate Tool yang ada di sebelah kanan layar, atau kamu bisa menekan tombol R pada keyboardmu.
- Kemudian, pada bagian atas layar, kamu akan melihat kotak Options untuk Rotate Tool. Di dalam kotak ini, kamu dapat memilih preset rotate atau mengatur sudut yang kamu inginkan untuk rotasi yang lebih spesifik.
- Setelah kamu memilih sudut atau preset rotate yang kamu inginkan, klik dan tahan tombol mouse pada gambarmu, lalu seret mouse ke arah yang kamu inginkan untuk mengubah orientasi gambar.
- Selesai, jangan lupa untuk menyimpan perubahan dengan cara mengklik File > Save atau dengan menekan Ctrl+S pada keyboardmu.
Bagaimana Cara Merotasi Gambar di Photoshop dengan Preset?
Jika kamu ingin melakukan rotasi dengan cepat dan mudah, kamu bisa menggunakan preset rotate yang sudah disediakan di Photoshop. Berikut ini adalah langkah-langkahnya:
- Buka file gambar yang ingin kamu rotate dengan cara mengklik File > Open atau dengan menekan Ctrl+O pada keyboardmu.
- Pilih tombol Rotate Tool yang ada di sebelah kanan layar, atau kamu bisa menekan tombol R pada keyboardmu.
- Pada kotak Options untuk Rotate Tool, kamu dapat memilih salah satu dari empat preset rotate, yaitu 90 derajat CW (Clockwise), 90 derajat CCW (Counter Clockwise), 180 derajat, atau Flip Horizontal/Vertical.
- Setelah kamu memilih preset yang diinginkan, klik pada gambarmu untuk menerapkan perubahan. Selesai, jangan lupa untuk menyimpan perubahan dengan cara mengklik File > Save atau dengan menekan Ctrl+S pada keyboardmu.
Cara Menggunakan Perintah Transform untuk Merotasi Gambar di Photoshop
Selain menggunakan Rotate Tool dan preset rotate, kamu juga dapat menggunakan perintah Transform untuk melakukan rotasi yang lebih spesifik. Berikut ini adalah langkah-langkahnya:
- Buka file gambar yang ingin kamu rotate dengan cara mengklik File > Open atau dengan menekan Ctrl+O pada keyboardmu.
- Pilih layer gambar yang ingin dirotasi dari panel Layers.
- Klik kanan pada layer gambar dan pilih perintah Transform > Rotate atau tekan Ctrl+T pada keyboardmu untuk mengaktifkan perintah Transform.
- Sekarang kamu bisa mengatur rotasi dengan menggeser sudut yang terletak di sudut kotak Transform. Kamu juga bisa memutar gambar dengan menekan dan menahan tombol Ctrl sambil menggeser sudut. Jika kamu ingin memutar dengan sudut yang lebih spesifik, kamu bisa mengetikkan angka pada kotak sudut Transform.
- Setelah kamu menyelesaikan rotasi, tekan Enter pada keyboardmu untuk menerapkan perubahan. Selesai, jangan lupa untuk menyimpan perubahan dengan cara mengklik File > Save atau dengan menekan Ctrl+S pada keyboardmu.
Tips dan Trik untuk Menghasilkan Hasil Rotate yang Lebih Baik di Photoshop
Berikut ini adalah beberapa tips dan trik untuk mendapatkan hasil rotate yang lebih baik di Photoshop:
- Gunakan grid atau guide untuk memastikan rotasi yang tepat. Kamu bisa menampilkan grid atau guide dengan cara mengklik View > Show > Grid atau View > New Guide.
- Jika kamu melakukan rotasi yang lebih spesifik, pastikan kamu menggunakan kotak Transform yang besar agar kamu bisa mengatur rotasi dengan lebih mudah.
- Jika kamu ingin memperbaiki tampilan gambar setelah melakukan rotasi, kamu bisa menggunakan fitur Crop untuk memotong gambar sehingga ukuran dan orientasinya lebih sesuai dengan keinginanmu.
Demikianlah tutorial cara rotate di Photoshop yang lengkap dan informatif. Dengan mengikuti langkah-langkah yang dijelaskan di atas, kamu akan bisa melakukan rotasi pada gambar dengan mudah dan mendapatkan hasil yang lebih baik.