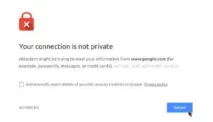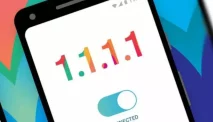Petik.net - Ada berbagai alasan mengapa Anda mungkin ingin menyambungkan laptop ke TV. Mungkin Anda belum memiliki smart TV atau kotak streaming dan menonton acara TV, film, dan video favorit Anda dari Netflix, Amazon Prime Video, YouTube, dengan menyambungkan laptop ke TV adalah satu-satunya pilihan Anda.
Atau mungkin ada presentasi khusus untuk pekerjaan atau video hiburan yang hanya bisa Anda akses dari laptop. Apa pun alasannya, tidak ada alasan untuk duduk di sekitar layar smartphone atau laptop karena jauh lebih mudah daripada yang Anda duga untuk menyambungkan laptop ke TV.
Kami memiliki petunjuk langkah demi langkah dan semua yang Anda butuhkan untuk berhasil menghubungkan satu perangkat ke perangkat lainnya. Baca panduan kami di bawah ini untuk menemukan semua yang perlu Anda ketahui tentang menyambungkan komputer portabel, ponsel, atau tablet ke TV.
Bagaimana cara menghubungkan ponsel atau laptop saya ke TV secara nirkabel?
Misalnya, jika TV layar datar Anda adalah model pintar dengan dukungan streaming media DLNA, maka Anda dapat mengirim film, foto, dan file media lainnya langsung dari perangkat pintar Anda tanpa memerlukan perangkat keras tambahan – cukup cari aplikasinya di TV Anda untuk menerimanya. isi.
Anda kemudian memerlukan aplikasi yang sesuai untuk laptop atau ponsel Anda yang memungkinkan Anda mengirim atau streaming konten menggunakan DLNA.
Ada solusi sederhana dan relatif tidak canggih seperti AllCast untuk iOS dan Android yang memungkinkan Anda menampilkan media yang disimpan secara lokal serta media yang dihosting di server DLNA lokal lain, atau di cloud melalui layanan yang didukung (termasuk Dropbox, Google Drive, dan Instagram).
Jika Anda serius dengan media streaming, maka ada baiknya mempertimbangkan untuk menggunakan solusi server media lengkap seperti Kodi.
Sebagai pemutar sumber terbuka yang menawarkan kemampuan server media dasar dan berfungsi di semua hal kecuali perangkat iOS yang tidak di-jailbreak, Kodi kompatibel dengan hampir semua layanan streaming yang bisa dibayangkan.
Anda juga dapat menggunakan VPN, atau jaringan pribadi virtual, untuk mengenkripsi koneksi Anda dan mengalirkan konten dari mana saja di dunia. ExpressVPN, misalnya, menawarkan aplikasi khusus untuk Mac, PC, dan Linux dan menyertakan lebih dari 140 lokasi VPN yang berbeda. Atau, periksa Plex atau Emby.
Sementara Kodi memasang fitur-fitur server dasar ke ujung depannya yang tampak mewah, itu menempatkan server media di depan dan di tengah.
Instal komponen server desktop untuk mengalirkan konten dari laptop Anda, atau beli aplikasi seluler yang sesuai jika Anda ingin menggunakannya dengan ponsel atau tablet.
Jika Anda tidak menyukai tampilan (atau keruwetan) kabel yang tertinggal di rumah, kini lebih mudah dan murah untuk menyambungkan ke TV secara nirkabel.
Perangkat nirkabel apa yang dapat saya sambungkan ke TV untuk mengalirkan media dan menampilkannya?
Anda tidak memerlukan model smart TV untuk mencerminkan tampilan perangkat Anda di TV – Anda hanya perlu membeli smart box. Ada dua opsi utama di sini, keduanya dicolokkan ke TV
Anda melalui port HDMI cadangan. Pertama, jika Anda secara eksklusif terikat dengan ekosistem Apple, maka Apple TV 4K memungkinkan Anda untuk mengalirkan media serta mencerminkan tampilan ponsel MacBook atau iOS Anda di layar lebar.
Sebagai alternatif, Google Chromecast lebih murah, dan bekerja pada perangkat Windows, Linux dan Android yang lebih luas, serta Mac dan iOS.
Anda dapat mengalirkan media dari ponsel menggunakan berbagai aplikasi yang didukung, dan Anda akan senang mengetahui bahwa Emby dan Plex didukung. Chromecast berfungsi di laptop melalui browser web Chrome dan add-in Google Cast.
Setelah terinstal, klik tombol Cast di sebelah kanan bilah alamat (atau pilih Cast dari menu) untuk memilih apa yang akan ditransmisikan dan di mana akan mentransmisikannya.
Secara default, konten tab saat ini akan dikirim ke TV Anda, jadi jika Anda ingin melakukan streaming media, Anda dapat melakukannya dengan mengakses UI berbasis web server Anda melalui tab ini 127.0.0.1:32400/web/ dalam kasus Plex Misalnya. Media apa pun yang kemudian Anda putar di tab ini akan muncul di TV Anda.
Klik tombol bawah di sebelah kanan ‘Cast this tab to…' dan Anda akan melihat dua opsi lebih lanjut: ‘Transmisikan tab ini (optimalkan audio)' untuk memutar musik melalui TV, sedangkan ‘Transmisikan layar/jendela (eksperimental)' tidak Anda ingin mencerminkan semua atau sebagian tampilan laptop Anda.
Setelah dipilih, Anda dapat memilih untuk menampilkan jendela aplikasi yang dipilih atau seluruh desktop di TV Anda.